PC版のファイナルファンタジーXIV(FF14)をプレイする際に、DualSense Edgeコントローラーを使用したい場合、Steamを利用することで簡単に設定が可能です。以下はその具体的な手順について説明します。
今回はFF14を参考にしていますが、PCゲームであれば使用は可能ですのでぜひ試してみてください。
設定手順
Steam起動
Steamを起動し、左下にある[ゲームを追加]をクリックします。
※これはFF14がSteam非対応だから行う処理です。通常のSteamゲームの場合は不要です。
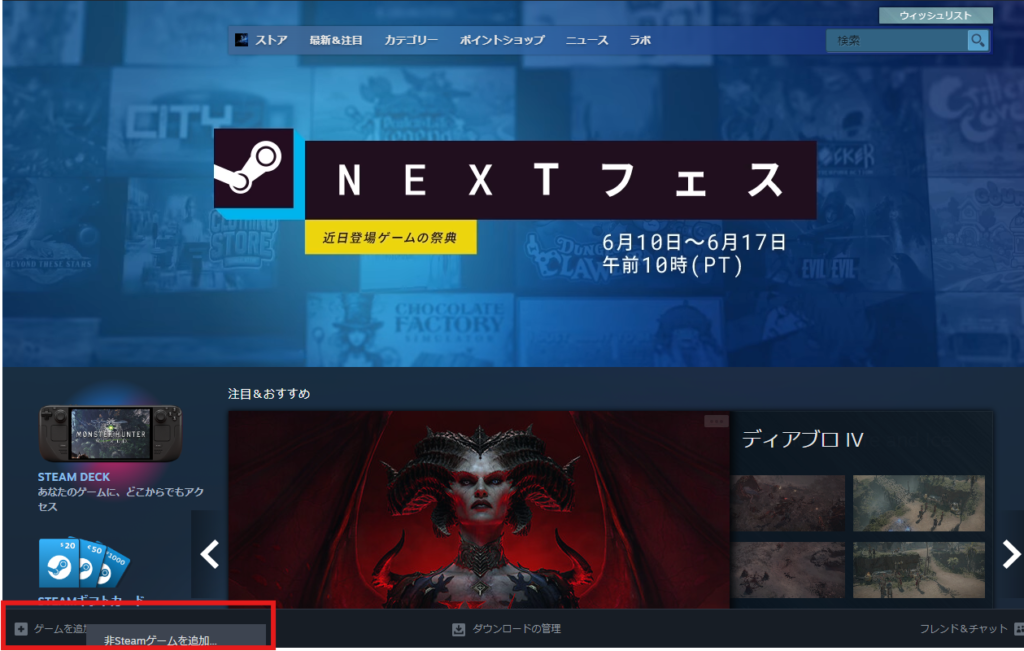
[非Steamゲームを追加する]を選択すると、インストールされているアプリケーションのリストが表示されます。
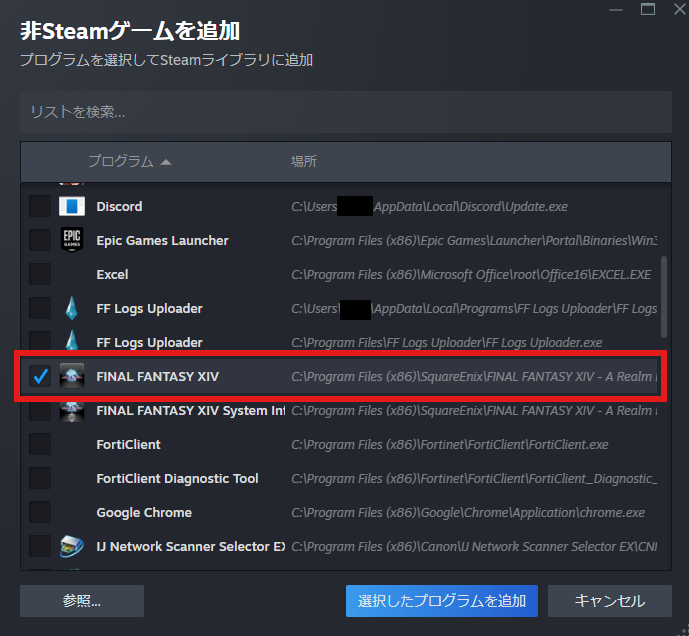
コントローラ設定
Steamの設定画面で[コントローラ]タブを開き、[PlayStationコントローラサポート]を有効にしてください。
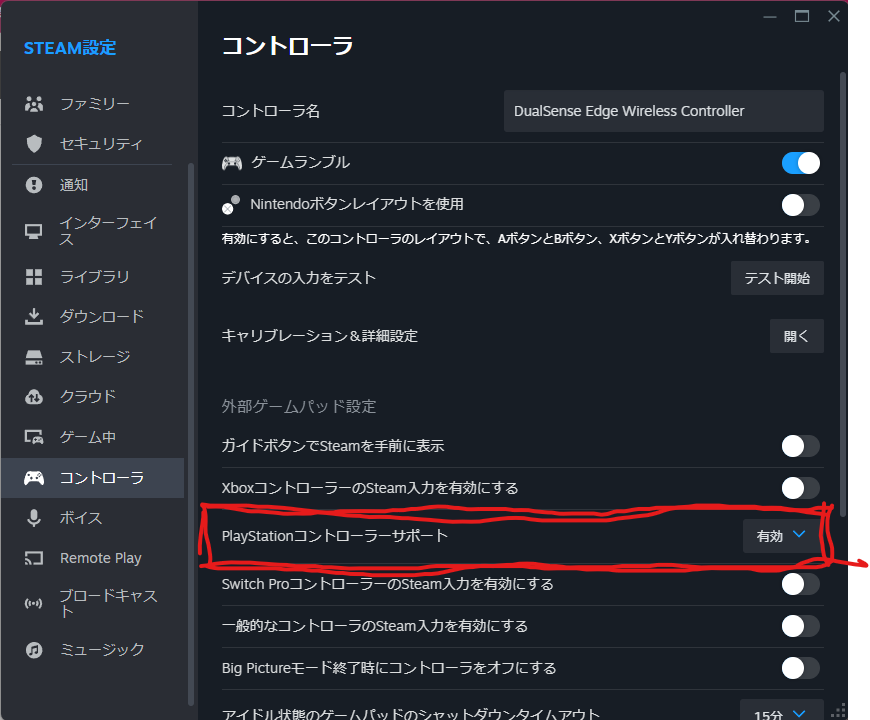
これを行わないと、DualSense Edgeが正しく認識されない場合があります。
「フルコントローラサポート」とはどういう意味ですか?
「フルコントローラサポート」とは通常、コントローラで可能と想定されるほぼすべての一般的な操作やインタラクションを行えることを意味します。 例えば、この基準を満たすには、ゲームがコントローラの特定のボタンを押すように指示する場合には、画面に正しいボタンのアイコンが表示される必要があります。 また、コントローラによる操作のみで、メニューからゲームに入り、ゲームを最後までプレイできる必要があります。
ただし、フルコントローラサポートは、必ずしもゲームがコントローラのすべての機能を使用することを意味するわけではありません。 これらの主要なコントローラモデルが備えている優れた機能の中には、個々のゲームが使用しないものや、対象として設定していないものがあります。
Steamより
Steamオーバーレイの有効化
Steamオーバーレイが有効になっていないとコントローラーが正しく動作しない場合があります。
Steamの設定画面で[インゲーム]タブを開き、[ゲーム中にSteamオーバーレイを有効にする]をチェックしてください。
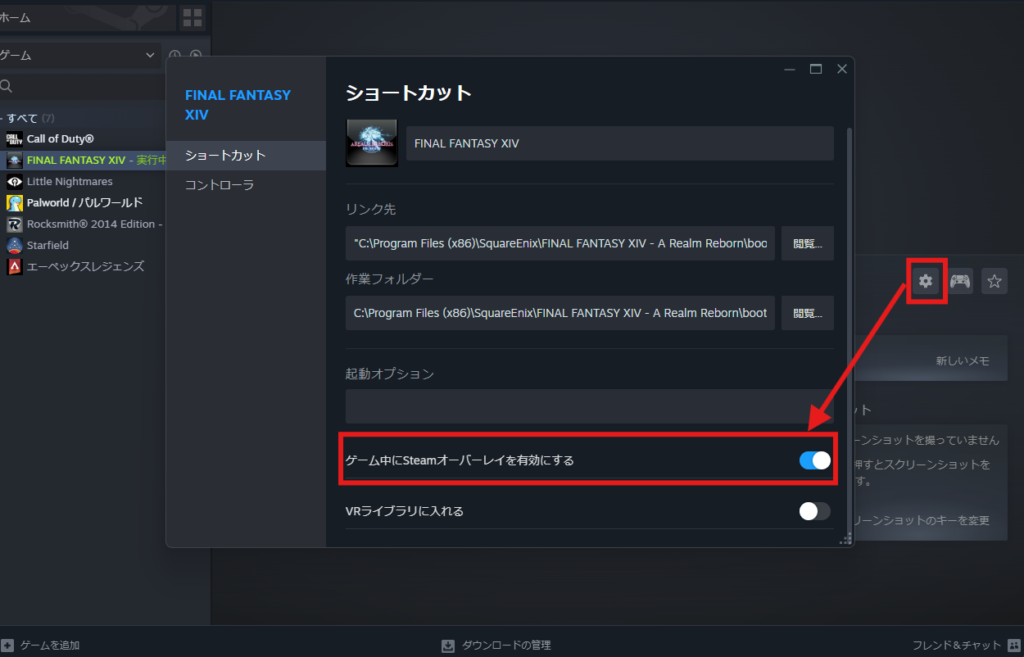
FF14をSteamから起動する
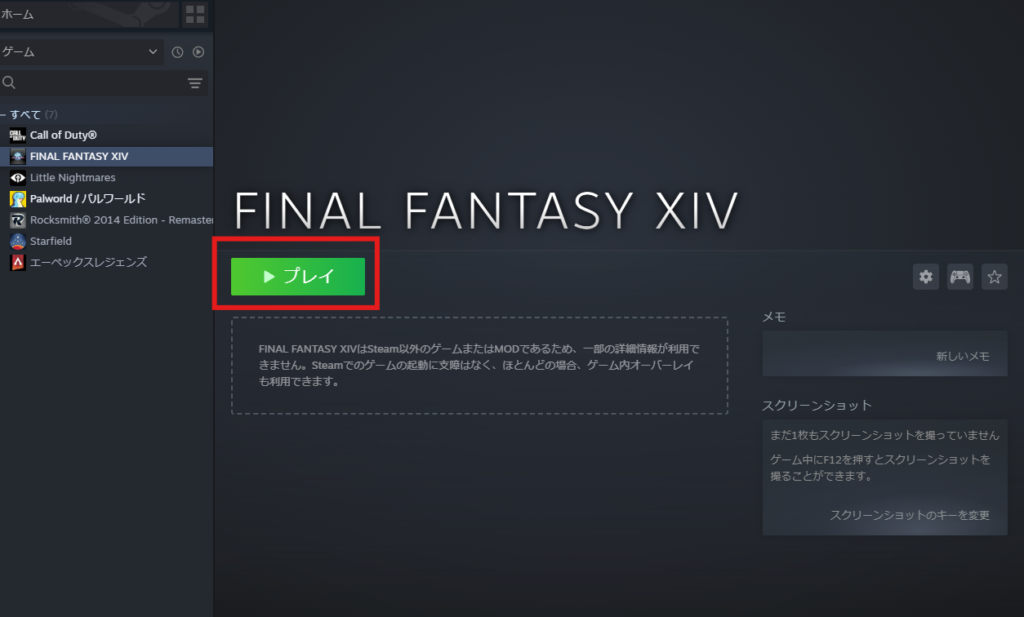
Steamライブラリから「FINAL FANTASY XIV」を選択し、[プレイ]をクリックします。
FF14のクライアントが起動するので、通常通りにログインします。
コントローラーの認識を確認する
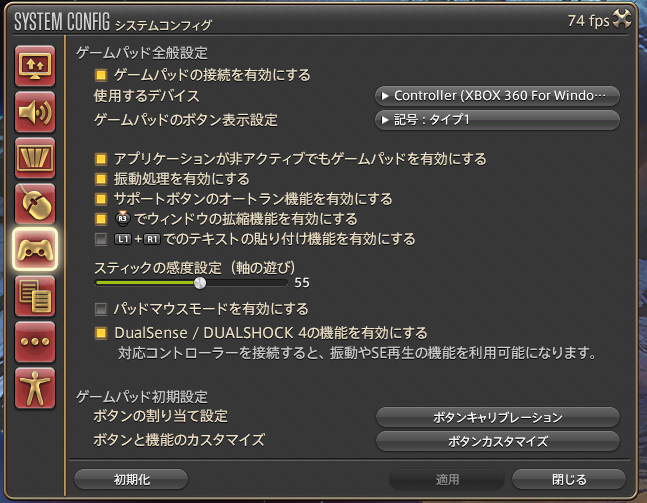
ゲーム内に入ると、DualSense EdgeがXboxコントローラーとして認識されているはずです。
設定画面などで動作確認を行いましょう。
キーバインドの変更を行う場合
キーバインドの変更を行う場合には、STEAM画面のFF14画面右にあるコントローラーアイコンを選択しましょう。レイアウトを自由に変更することが出来るのでEdgeの拡張ボタンを配置することも可能になります。
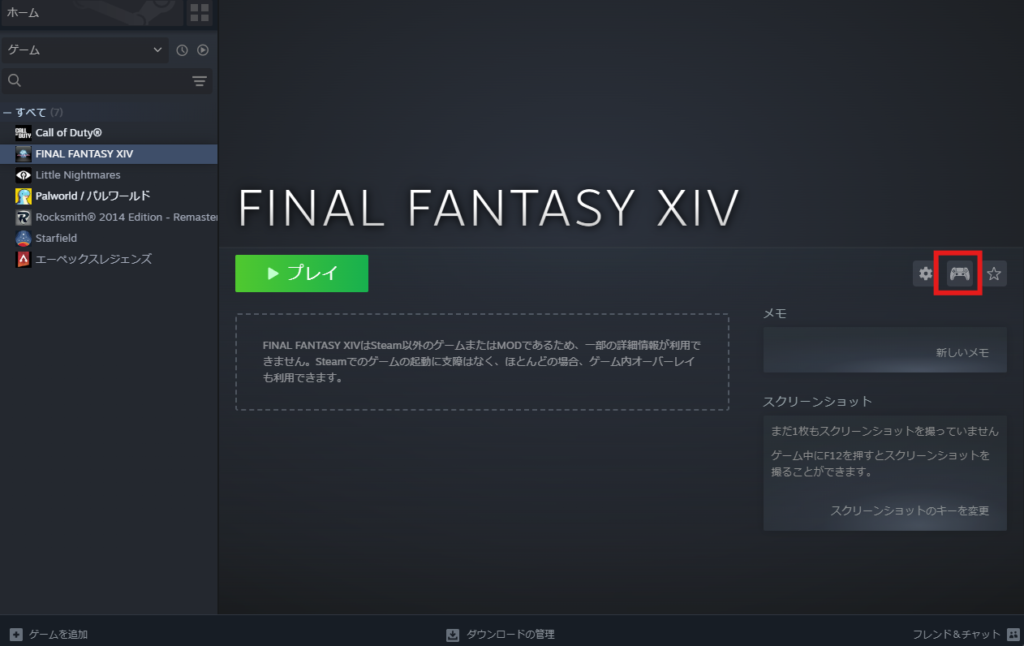
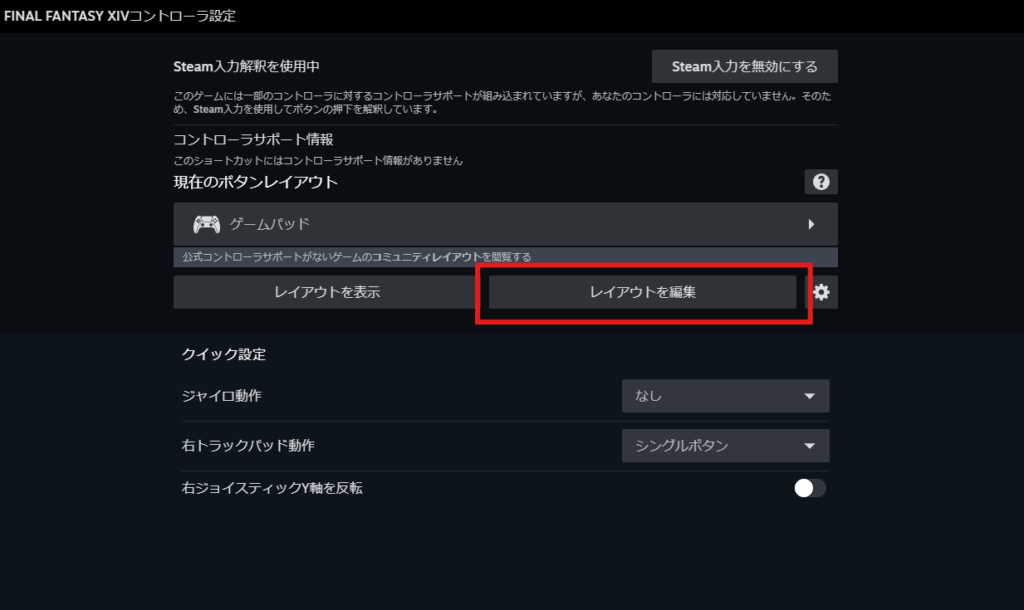
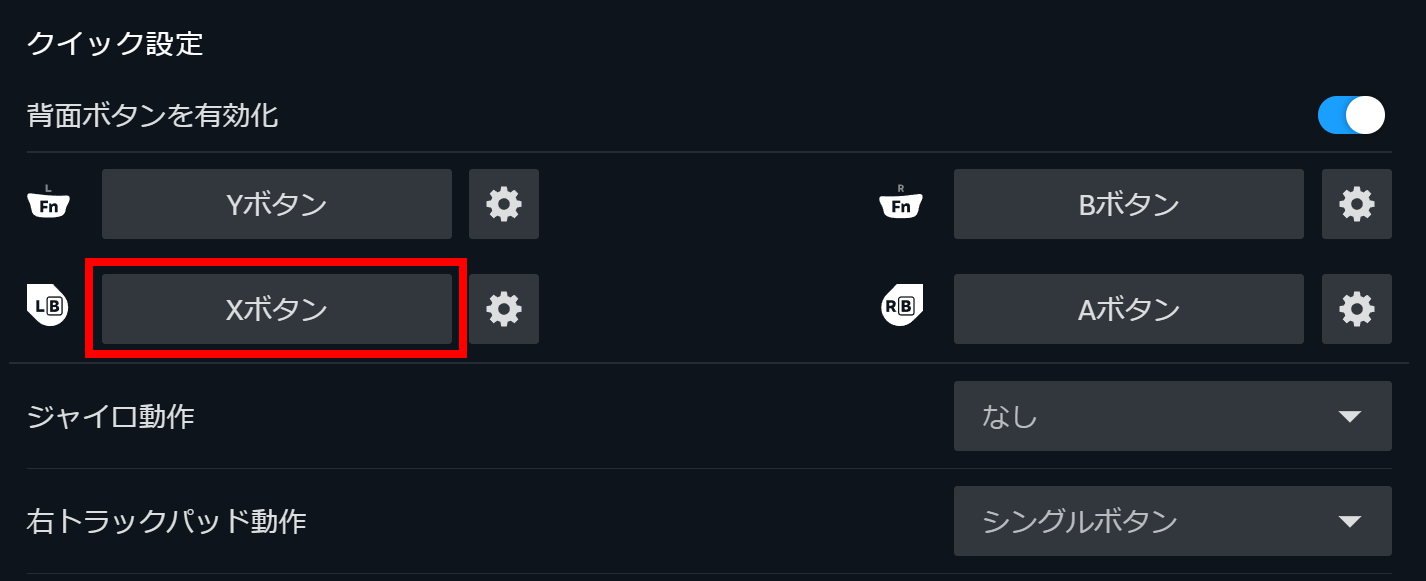
注意事項
コントローラ設定
- Steamの設定画面で[コントローラ]タブを開き、[PlayStationコントローラサポート]を有効にしてください。
- これを行わないと、DualSense Edgeが正しく認識されない場合があります。
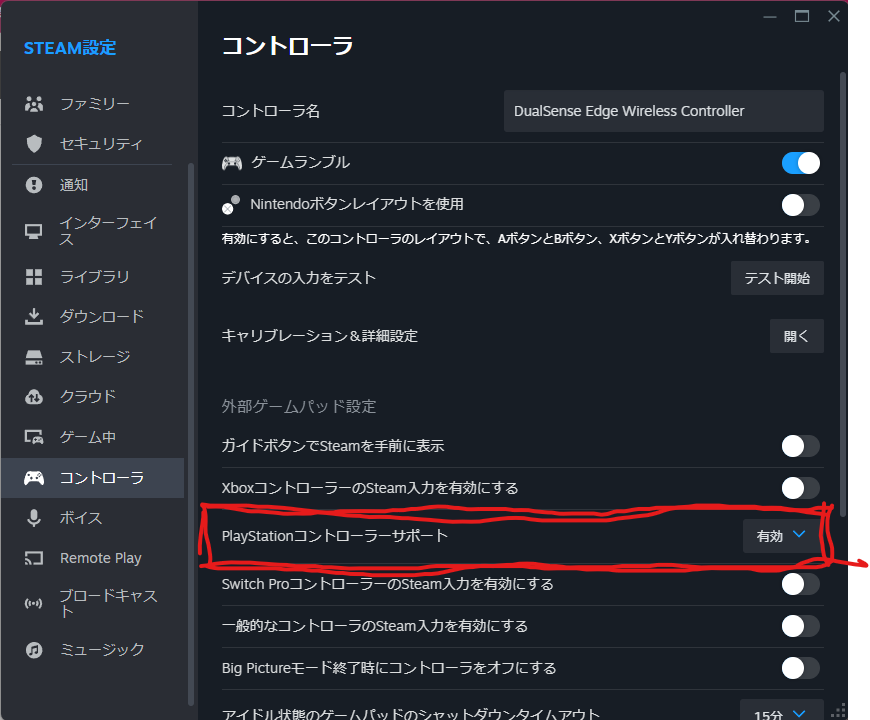
Steamオーバーレイの有効化
- Steamオーバーレイが有効になっていないとコントローラーが正しく動作しない場合があります。
- Steamの設定画面で[インゲーム]タブを開き、[ゲーム中にSteamオーバーレイを有効にする]をチェックしてください。
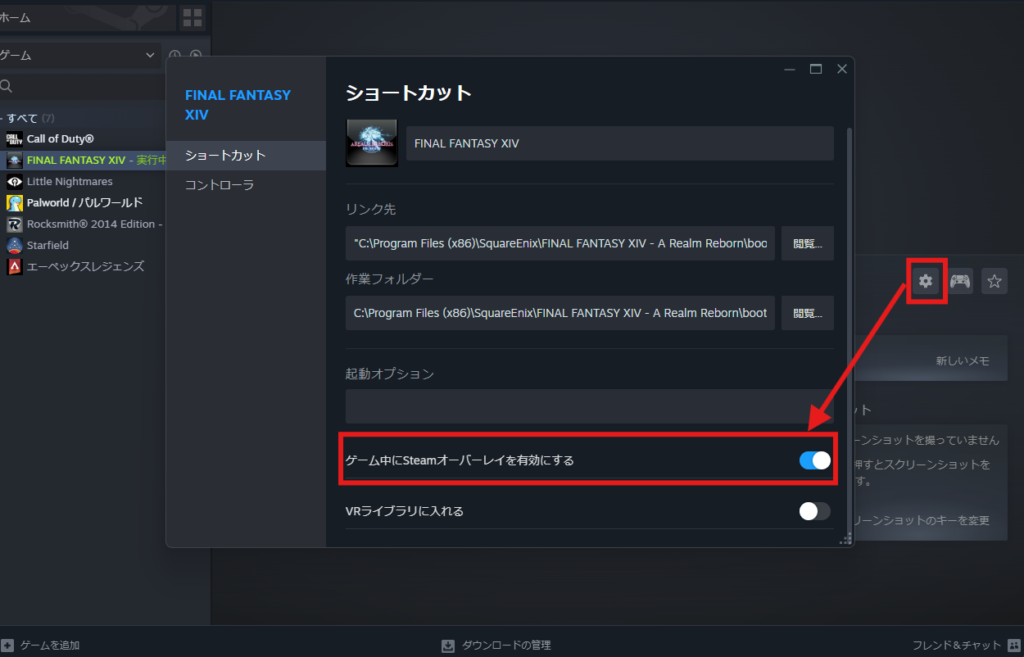
まとめ|Steamを使ってPC版FF14でDualSenseEdgeを使う方法
以上が、Steamを利用してPC版FF14でDualSense Edgeを使う方法の手順です。これで快適にFF14をプレイできることを願っています。楽しい冒険を!



